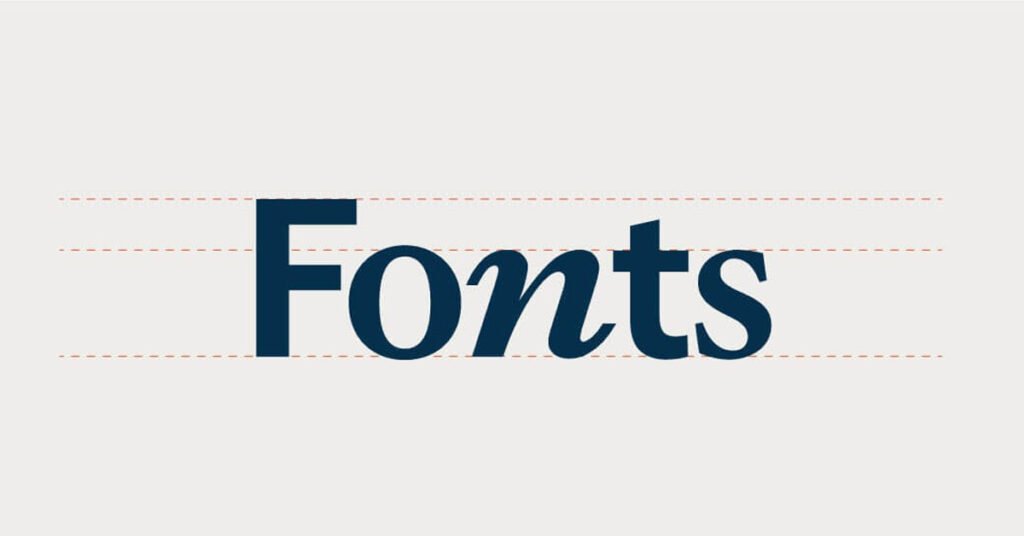Welcome to our comprehensive guide on how to install fonts on both Windows and Mac operating systems. In today’s digital age, fonts play a crucial role in conveying messages, enhancing visual appeal, and setting the tone for various written content. Whether you’re a designer, a writer, or just someone who loves to customize their digital environment, knowing how to install fonts on your computer is an essential skill. In this guide, we’ll walk you through the step-by-step process for both Windows and Mac, ensuring that you can effortlessly add new fonts to your collection.
Installing Fonts on Windows
Installing fonts on a Windows computer is a straightforward process that can greatly enhance your creative projects. Follow these steps to bring new fonts to your Windows font library:
1. Download Your Desired Font
Before you begin, you need to acquire the font you want to install. There are numerous websites that offer both free and paid fonts. Make sure to choose a reliable source to ensure the authenticity and quality of the font.
2. Extract Font Files
After downloading the font, it usually comes in a compressed format like ZIP. Right-click on the downloaded file and select “Extract All” to unzip the font files.
3. Install the Font
Now that you have the font files ready, follow these steps to install the font:
- Right-click on the font file.
- Select “Install.”
Windows will automatically add the font to your system’s font library, making it available for use in various applications.
Installing Fonts on Mac
The process of installing fonts on a Mac computer is equally simple and efficient. Here’s how you can do it:
1. Download Your Desired Font
Just like on Windows, start by downloading the font you wish to install. Ensure that you’re obtaining the font from a reputable source.
2. Extract Font Files
Similar to Windows, downloaded fonts on Mac might be compressed. Double-click on the downloaded file to extract the font files.
3. Install the Font
Follow these steps to install the font on your Mac:
- Double-click the font file.
- A preview of the font will appear. Click the “Install” button located at the bottom right corner of the preview.
The font will be promptly added to your Mac’s font library and will be accessible across various applications.
Testing the Installed Font
Once you’ve successfully installed the font on either Windows or Mac, it’s essential to test it to ensure it’s working as expected. Open a word processing software, such as Microsoft Word or Pages, and navigate to the font selection menu. You should find the newly installed font listed there. Select it to apply the font to your text and see how it looks.
Removing Unwanted Fonts
Over time, your font library might become cluttered with fonts you no longer need. To maintain a tidy collection, you can easily remove unwanted fonts:
Removing Fonts on Windows:
- Open the Control Panel: You can access the Control Panel by searching for it in the Windows search bar or by right-clicking on the Start button and selecting “Control Panel.”
- Navigate to “Appearance and Personalization”: Within the Control Panel, look for the “Appearance and Personalization” section and click on it.
- Select “Fonts”: In the “Appearance and Personalization” section, you’ll find an option labeled “Fonts.” Click on it to open your font library.
- Identify the Font to Remove: Browse through the list of installed fonts and locate the one you want to remove. Keep in mind that removing a font will make it unavailable for use in applications.
- Right-click and Delete: Right-click on the font you wish to remove. A context menu will appear. Select the “Delete” option from the menu.
- Confirm the Deletion: A confirmation dialog will appear, asking if you’re sure you want to delete the font. Confirm the deletion.The unwanted font will be removed from your Windows system, decluttering your font library.
Removing Fonts on Mac:
- Open Font Book: Font Book is an application on Mac that allows you to manage your fonts. You can find it by searching for it in Spotlight or by locating it in the Applications folder.
- Locate the Font to Remove: In the Font Book, you’ll see a list of all the fonts installed on your Mac. Scroll through the list and find the font you want to remove.
- Right-click and Remove: Right-click on the font you wish to remove. A menu will appear. Select the “Remove” option from the menu.
- Confirm the Removal: Font Book will ask you to confirm the removal of the font. Confirm to proceed.
- Complete Removal: The font will be deleted from your Mac system, and it will no longer appear in font selection menus or applications.
Conclusion
In conclusion, the ability to install fonts on both Windows and Mac opens up a world of creative possibilities. Whether you’re designing graphics, crafting documents, or personalizing your computer’s interface, having access to a diverse range of fonts can greatly enhance your projects. By following the simple steps outlined in this guide, you can confidently install fonts and take your creativity to new heights.
Remember, fonts are more than just letters; they’re a powerful means of expression that can significantly impact how your content is perceived. So, go ahead and explore different fonts to find the perfect style for your next masterpiece.